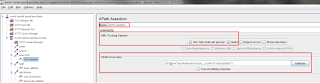With SELENIUM / WebDriver being most cost effective tool for functional testing these days most of the companies are embracing this open source tool.
Let's get started with installation of WebDriver & configurations as required.
1. Download from the official website of selenium http://code.google.com/p/selenium/downloads/list
1.a Have a look at the screen shot
2. We have downloaded Selenium-2.20 version for java & selenium-server-standalone-2.20.jar was the latest when i wrote the blog
3. I am on a Windows 7 box - Create a dierctory called Selenium & have the downloaded selenium extracted. I have mine within Eclipse as i would use that as my IDE ,placed it within Eclipse for it would be easy mapping the library files a.k.a jars
This is how it would look ,folder structure & files.
Now that we have our Selenium 2 downloaded we need to have java on our box let's get that.
4. Download java from http://www.oracle.com/technetwork/java/javase/downloads/index.html
5. After you are done with installation of java to verify just go to where it is installed & check for version of java
6. Have a look at the screen shot
7. Now that we have jdk , selenium we need an IDE which is Eclipse in our case
8. Download Eclipse from there official website http://www.eclipse.org/downloads/
9. We are all set with downloads that are required to get started,Let's get to configuring as appropriate
10. Click on the eclipse.exe
11. Create a Java Project : Click on File > new > Java Project
12. Give a name to the Project as appropriate
12. Right Click on the Project name within the Project explorer window & click on Properties >> Click on Java Build Path
13. Look at the screen shot.
Screen shot 13
14. Click on Add external jars , now add the selenium-java-2.20.0.jar that we downloaded earlier
15. Again Click on Add External jars,now add the lib folder of C:\selenium-2.20.0\libs
Once you have added all your jar's it shoudl look like above screen shot 13 at step 13
16. Let's also add JUnit jar's as our framework is written in JUnit
17. Click on Java Build Path > Add Library > Will show a list of libraries just like the below screen shot
screen shot 17
Choose appropriate JUnit version
We are now done with our installations and configurations required for selenium-2,junit,java,eclipse